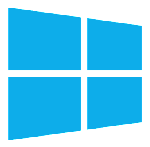Your Windows license will expire soon – What is this error?
Your Windows license will expire soon. This can be annoying, but users have also reported the following issues:
- Your Windows license will expire soon, but windows are activated. The majority common trouble still if their Windows is already activated.
- Your Windows license is about to expire HP, Dell, ASUS. According to users, this error message can appear on almost any PC and many HP, ASUS and Dell owners have reported this issue on their devices.
- Your Windows license will expire soon. This message can be quite annoying as it appears frequently. Fix this problem using our solutions.
If you bought a new device with Windows 10 preinstalled and now you get a license error that means your key may be rejected (the license key is embedded in the BIOS).
Your best bet would be to contact your manufacturer to ask for official help and they will walk you through the troubleshooting process.
If you do not have an official Windows license key and are using a temporary version of Windows, you will not get rid of this problem until you get the official version.
If you need to buy a Windows license, you can try doing it on the official website or on specialized retail platforms.
Best price
Windows 10 license key
You can get your Windows 10 license key from our trusted vendor at the best prices. Click the buttons below to select the Windows 10 version.
Windows 10 Home/Pro License Key
For some users who prefer Windows 8.1 over Windows 10, we offer a Windows 8.1 Pro license key so you can activate your Windows 8.1 laptop or PC.
Solutions For Error
Solution 1. Restart the Windows Explorer process
Solution 2: Change Group Policy
Solution 3: Disable services
Solution 4: Use Command Prompt (cmd) to find your product key
Solution 5: Modify your registry
Solution 6: youre offline. check your connection. youtube chrome
Solution 1: Restart the Windows Explorer process
You can also try to fix the warning Your Windows license will expire soon by running the Task Manager on your computer. To do this, follow these steps:
- Press and hold the Ctrl + Alt + Del key sequence and select Task Manager.
- Then, in the Task Manager, go to the Processes tab. Find Windows Explorer, right-click it and select End Task.
- Click File and select New Job.
- Type exe and press Enter or click OK. Your Windows interface will be displayed again.
If Ctrl + Alt + Del don’t work on your Windows 10 PC, check out this quick guide to help you fix the problem.
Can’t open Task Manager? Now follow the steps to solve this;
Now you just need to run one command from the command line to complete the process. To do this, follow these steps:
- Press Windows Key + X to open the Win + X menu and choose Command Prompt (Admin) from the menu.
- In the Command Prompt window, type slmgr –rearm, press Enter and reboot the device. Several users reported that they fixed the problem by running slmgr / upk , so you might want to try that instead.
After running this command, the problem should be resolved and you will not see this message again.
Solution 2: Change Group Policy
Some users claim that you can fix Windows License Expiring Soon error simply by changing Group Policy. To do this, follow these steps:
- Press Windows Key + R and enter msc. Press Enter or click OK .
- The Local Group Policy Editor window tab will open. In the left window, select Computer Configuration> Administrative Templates> Windows Components> Windows Update.
- In the left window, double-click No automatic restart with registered users to install scheduled automatic updates.
- Select Enabled and click Apply and OK to save your changes.
Solution 3: Disabling services – (Your Windows license will expire soon)
If you frequently receive an error message Your Windows license is about to expire, you might be able to fix it simply by disabling a few services. Follow us:
- Press Windows Key + R and enter msc. Press Enter or click OK.
- When the Services window opens, locate Windows License Manager Service and double-click it to open its properties.
- When the Properties window opens, set the Startup Type to Disabled. If the service is running, left click mouse button the Stop button to stop it. Now click Apply and OK.
- Find the Windows Update service and double-click it to open its properties. Discontinue the service and put the Startup type to Disabled.
After doing this, the problem should be resolved and you will not see this error message again. If you are having problems after applying this solution, be sure to revert your changes and check if that helps.
Solution 4: Use Command Prompt (cmd) to find your product key
Your Windows license will expire soon. This can cause many problems on your computer, but you can fix it using the command line.
The command line comes with a useful command that allows you to find your product key. Once you find the product key, you can easily fix the problem. To do this, follow our below steps:
- Run Command Prompt as administrator.
- When Command Prompt starts, run the following command: wmic path SoftwareLicensingService get OA3xOriginalProductKey.
- Your product key will now appear. Copy it or write on paper.
- Now open the Settings app. You can do this quickly by pressing the Windows Key + I.
- When the Settings app opens, go to the Update & Security section.
- Click Activation in the left menu. In the right window, mouse click Change Product Key.
- Enter the product key obtained instep 3. Now click the Next button.
After that, your Windows should be activated and the error message will be resolved.
If you are unable to open the Settings app, please refer to this article to resolve the issue.
Solution 5: Modify your registry
According to users, if you have a genuine, activated copy of Windows 10, you can prevent the error message that your Windows license will expire soon from appearing by simply making a few changes to the registry.
To do this, you just follow our steps:
- Press Windows Key + R and type regedit . Press Enter or click OK.
- Before you can modify your registry, you need to export it. It’s relatively straightforward, and for that you just need to click File> Experience Ort.
- Select All for Export Range and enter the desired file name. Select your known location and click Save.
Can’t access Registry Editor? Don’t worry we have the solution
If anything goes wrong after changing the registry settings, you can just run the file you made and it will return back your registry to its original state.
After exporting the registry, you need to execute one command using the Prompt command. To do this, follow these steps:
- Open Command Prompt as administrator.
- When Command Prompt starts, type reg add “HKLMSoftwarePoliciesMicrosoftWindows NTCurrentVersionSoftware Protection Platform” / v NoGenTicket / t REG_DWORD / d 1 / f and press Enter to run this.
By running this command, you will modify your registry and prevent the message Your Windows license will expire soon appears . If you are having problems after modifying the registry, simply run the registry backup file to restore the registry to its original state.
By following these guidelines, you can fix the Error warning “Your Windows license will expire soon” in Windows 10 and 7. Share your experience with us, and if you run into problems, we will try to resolve them as soon as possible. If you like our article share it. Comment below for any assistance.